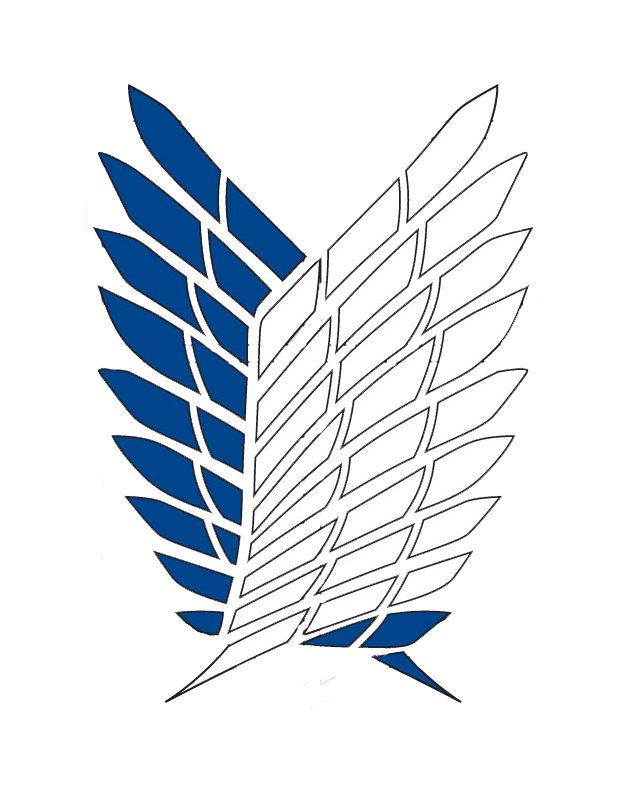This tutorial will guide you setup nginx, mariadb, PHP and some useful tools to control website on your VPS with automation tool help you save time. The automation tool is call VPSSIM.
Before setup VPSSIM, you need a fresh VPS or dedicate server with centos 6.X (64 bit only) or 7.X.
By default, VPSSIM will setup PHP 5.6 You can change PHP version after you finished setup.
VPSSIM support PHP versions: 7.2, 7.1, 7.0, 5.6, 5.5 & 5.4 and MariaDB versions: 10.3, 10.2, 10.2, 10.0.
Login with user root and use the command below to setup VPSSIM :
Command setup VPSSIM
VietNamese Version
curl http://get.vpssim.vn -o vpssim && sh vpssim
EngLish Version
curl http://get.vpssim.com -o vpssim && sh vpssim
After we run setup VPSSIM command:
========================================================================= CHOOSE SETUP VPSSIM NOW OR CHECK THIS VPS. ------------------------------------------------------------------------- Check VPS function: VPSSIM will check: VPS info (location, server type, ------------------------------------------------------------------------- CPU type, RAM, HDD speed...), SpeedTest ... ------------------------------------------------------------------------- You also can use this check VPS function after setup VPSSIM. ========================================================================= 1) Setup VPSSIM Now 2) Check This VPS Type in your choice:
Now, there are 2 choices:
- Setup VPSSIM Now
- Check This VPS
Use the function Check This VPS if you want to check your VPS before setup VPSSIM. The result of check vps function same to this:
========================================================================= VPSSIM checking Server ... ========================================================================= IP's Info: ========================================================================= Host name: 152-44-33-117.us-chi1.upcloud.host City: San Francisco Region: California Country: US Latitude/Longitude: 37.7974-122.4000 ========================================================================= Server Info: ========================================================================= Server's IP: 152.44.33.117 Server Type: kvm CPU model : Intel(R) Xeon(R) Gold 6136 CPU @ 3.00GHz Number of cores : 1 CPU frequency : 2992.974 MHz Total amount of ram : 995 MB Total amount of swap : 0 MB System uptime : 1:51, ========================================================================= Checking Disc: ========================================================================= Total Disc: 25G Disc Free: 23117 MB ------------------------------------------------------------------------- Disc Speed: 410MB/s ========================================================================= SpeedTest: ========================================================================= Download speed from CacheFly: 55.0MB/s Download speed from Coloat, Atlanta GA: 10.3MB/s Download speed from Softlayer, Dallas, TX: 49.5MB/s Download speed from Linode, Tokyo, JP: 10.7MB/s Download speed from i3d.net, Rotterdam, NL: 22.3MB/s Download speed from Leaseweb, Haarlem, NL: 20.8MB/s Download speed from Softlayer, Singapore: 10.0MB/s Download speed from Softlayer, Seattle, WA: 39.2MB/s Download speed from Softlayer, San Jose, CA: 37.6MB/s Download speed from Softlayer, Washington, DC: 49.5MB/s ------------------------------------------------------------------------- ------------------------------------------------------------------------- SpeedTest in Viet Nam: FPT Telecom (HANOI): 5.63MB/s FPT Telecom (HCM): 6.01MB/s Viettel IDC (HANOI): 2.61MB/s Viettel IDC (HCM): 2.35MB/s ========================================================================= Checking Finished. ========================================================================= Setup VPSSIM by command: ========================================================================= Vietnamese Version: curl http://get.vpssim.vn -o vpssim && sh vpssim ------------------------------------------------------------------------- English Version: curl http://get.vpssim.com -o vpssim && sh vpssim =========================================================================
If we choose Setup VPSSIM Now:
First we need to fillout the Infomation
========================================================================== Default VPSSIM setup PHP 7.1 for your server. Change PHP version by using -------------------------------------------------------------------------- the function[ Change PHP Version ]in [ Update System ] on VPSSIM Menu. -------------------------------------------------------------------------- PHP Version support: PHP 7.1, PHP 7.0, PHP 5.6, PHP 5.5 & PHP 5.4 -------------------------------------------------------------------------- MariaDB Versions support: 10.3, 10.2, 10.1 & 10.0 ========================================================================== Server's Parameters: -------------------------------------------------------------------------- Server Type: kvm CPU Type: Intel(R) Xeon(R) CPU E5-2630L v2 @ 2.40GHz CPU Core: 1 CPU Speed: 2399.998 MHz Memory: 488 MB Disk: 20G IP: 45.55.82.60 -------------------------------------------------------------------------- Fill Out Your Information: ========================================================================== Type In Phpmyadmin Port [ENTER]: 999 -------------------------------------------------------------------------- Type in Your eMail [ENTER]: im@oanh.win ------------------------------------------------------------------------- Password for root of MySQL must be at least 8 characters long. ------------------------------------------------------------------------- Type in the password for root of MySQL [ENTER]: matkhau8kytu ========================================================================== Choose MariaDB Version ========================================================================== 1) MariaDB 10.3 2) MariaDB 10.2 3) MariaDB 10.1 4) MariaDB 10.0 Type in your choice: 3
The Phpmyadmin Port: You can use phpmyadmin through this port. The port must be a number within range of (100 – 65535) and not them same with all port list in HERE
Your email: The email manage of VPS.
When you finish filling the infomation, press enter to continue.
Then choose Nginx version:
========================================================================== CHOOSE NGINX VERSION: STABLE OR MAINLINE: ========================================================================== STABLE: VPSSIM will setup Nginx from Nginx Repo. -------------------------------------------------------------------------- This is stable version. Setup process will be faster. -------------------------------------------------------------------------- After setup, You can not change Nginx to any other version. -------------------------------------------------------------------------- You can update Nginx with update Centos system.. ========================================================================== ========================================================================== MAINLINE: VPSSIM will compile Nginx from nginx source. -------------------------------------------------------------------------- This is newest version of Nginx, download from Nginx.org. -------------------------------------------------------------------------- Setup process maybe longer than from repo but you can change Nginx to -------------------------------------------------------------------------- other version after setup. And you can update Nginx from source. ========================================================================== 1) Nginx Stable Version 2) Nginx Mainline Version Type in your choice: 2
Confirm the information you filled.
========================================================================== VPSSIM Will Setup Your Server Follow The Information Below: ========================================================================== Your eMail: im@oanh.win -------------------------------------------------------------------------- phpMyAdmin Port: 999 -------------------------------------------------------------------------- phpMyAdmin Version: 4.7.7 -------------------------------------------------------------------------- MariaDB Version: 10.2 -------------------------------------------------------------------------- Password for root of MySQL: matkhau8kytu -------------------------------------------------------------------------- Nginx Version: 1.13.8 -------------------------------------------------------------------------- PHP Version: 7.1 -------------------------------------------------------------------------- VPSSIM Version: 4.0.0.1 ========================================================================== 1) Agree 2) Do Not Agree Type in your choice: 1
Finished Setup VPSSIM
========================================================================== VPSSIM have completed the installation process. ========================================================================== Command to call VPSSIM: vpssim -------------------------------------------------------------------------- Link manage server: http://45.55.82.60:999/svm -------------------------------------------------------------------------- Default login infomation: -------------------------------------------------------------------------- Username: vpssim | Password: admin -------------------------------------------------------------------------- Change this login infomation: VPSSIM menu ==> Default User & Password. ========================================================================== Manage info saved in: /home/VPSSIM-manage-info.txt ========================================================================== Server will automatically restart after 3 seconds ...
Note:
- VPSSIM auto create username and password to protect phpMyAdmin, ocp.php, memcache.php, status.php and all files through phpmyadmin’s port. The username create by using your email but exclude @domain.com and password is 6 random characters.
- You can change this username and password by: VPSSIM Menu ==> Secure Server & Website ==> Default Username & Password.
- If you can not find email from VPSSIM, please check SPAM folder.
- Using Add Website & Code function to Add new website to Server. VPSSIM support auto create new Database and auto setup or download: WordPress, phpBB, MyBB, Opencart, Joomla, Drupal. If you want to use these code, VPSSIM help you auto setup or download these code to the public_html folder when you add website to server.
- Using Restore Website function in Backup & Restore Code to restore website from a backup file. Other functions in Backup & Restore Code : View Total Backup Files Size, backup code 1 website, backup code all websites, get link download or delele all backup files.
- Using Database Manage function to Create new Database or restore database from backup files. Other functions in Database Manage: Delete database, Auto backup database, change MySQL’s user root, backup all databases, view Total Databases Size and Total Backup Files Size.
- If you want to use File Manage to upload file to server: Using Setup File Manager function.
- Using FTP Account Manage function to create new FTP account for the domain on server.
- Change PHP Setting ( Enable/Disable php functions, On/Off Display Errors, Max Execution Time, Max Input Time, Upload Max Filesize, Memory Limit …) by Change PHP Settings function.
- Change server localtime by Setting Server Timezone in Tools – Addons.
- By default, VPSSIM will warning when server has free disc less than 1000 MB. Change this value by Low Disk Space Warning in Tools – Addons.
- If you want to use NetData to view server status, using Setup NetData function to setup Netdata in server.
- If you need to use ioncube, using Install Ioncube function in Change PHP Settings to install it.
- Using Change SSH Port Number function in Secure Server & Website to change SSHD port to other port. If new SSHD port do not open by default for your server, you must login to your server panel or contact your hosting provide to open it.
- Using Zend OPcache Manage to config RAM for Zend Opcache as you need.
How To Run VPSSIM
Login SSH to Server by user root and run VPSSIM by command
vpssim
At the first time you run VPSSIM or when you change IP before login SSH to server, VPSSIM auto add your IP to CSF Firewall whitelist and CSF Firewall will not block your IP in the future.
========================================================================= Your current IP dddress: 27.73.362.90 ------------------------------------------------------------------------- This IP address do not exit in CSF Firewwall's whitelist ------------------------------------------------------------------------- VPSSIM has added it to CSF whitelist to prevent this IP blocked by CSF ------------------------------------------------------------------------- To take effect for this change, CSF Firewall must be restart ========================================================================= Press [Enter] to restart CSF Firewall and go to VPSSIM menu ...
And then show VPSSIM menu:
=========================================================================
VPSSIM - Manage VPS/Server by VPSSIM.COM (4.0.0.2)
=========================================================================
VPSSIM Menu
=========================================================================
1) Add Website & Code 16) Backup Data To VPS Backup
2) Remove Website 17) Resilio Sync Manage
3) Backup & Restore Code 18) Setup File Manager
4) Database Manage 19) Setup Net2FTP
5) PhpMyadmin Manage 20) Setup MonstaFTP
6) Zend OPcache Manage 21) Setup NetData
7) Memcached Manage 22) Setup FreeSSL (Let's Enctypt)
8.) Redis Cache Manage 23) Setup PaidSSL (Comodo...)
9) FTP Account Manage 24) Tools - Addons
10) Swap Manage 25) Update System (Nginx,PHP...)
11) Cronjob Manage 26) Clear All Caches
12) Log File Manage 27) Check Server Status & Info
13) Change PHP Settings 28) Update VPSSIM
14) WordPress Blog Tools 29) Change Language
15) Secure Server & Website
Type in your choice (0-Exit):

 Tiếng Việt
Tiếng Việt